Кратчайшее руководство по жизни с Ubuntu
Если вам чего-то не хватает, не понятно или не получается, пишите мне на au-cpp@ldvsoft.net.
Настройка
Поставим Ubuntu на виртуальную машину – то есть на “компьютер” внутри вашего компьютера. Это будет приемлимым вариантом, пока вы не освоитесь.
- Ставим программу Virtual Box отсюда: https://www.virtualbox.org/.
- Качаем готовый диск виртуальной машины для Ubuntu 16.04 64bit отсюда: http://www.osboxes.org/ubuntu/#ubuntu-16-04-vbox.
- Распаковываем скачанный архив. Если нечем – рекомендую взять архиватор 7-zip: http://www.7-zip.org/.
- Запускаем VirtualBox, нажимаем кнопку “Создать”.
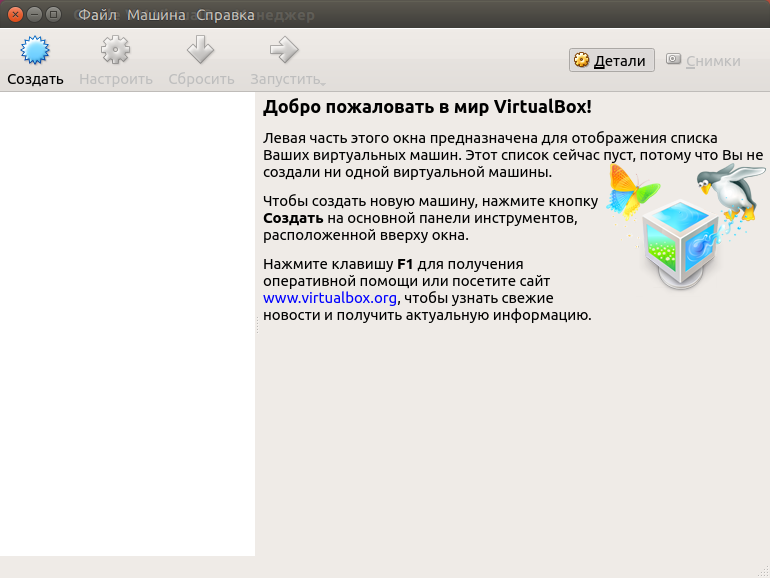
- Указываем желаемую ОС, в нашем случае Ubuntu x64. Также указываем количество оперативной памяти, лучше дать побольше 1Гб.
Важно! Если у вас нет опций с 64 битами, а только 32, включите поддержку виртуализации (что-то около Intel VT-X или AMD-V) в BIOS.
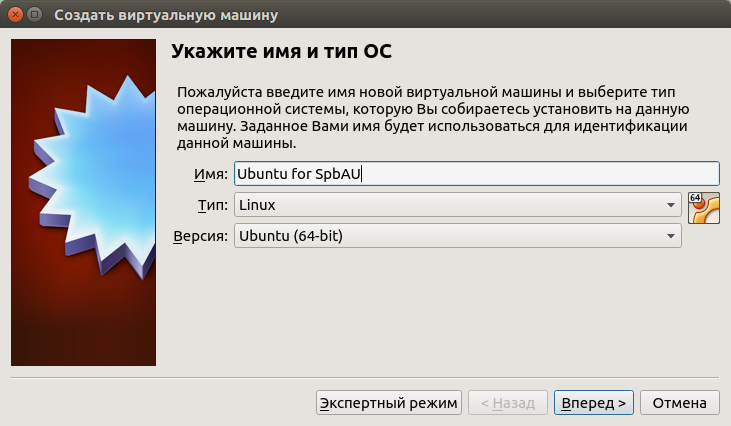
- Теперь указываем жёсткий диск. Выбираем вариант использования существующего диска, и указываем
там файл из скаченного архива.
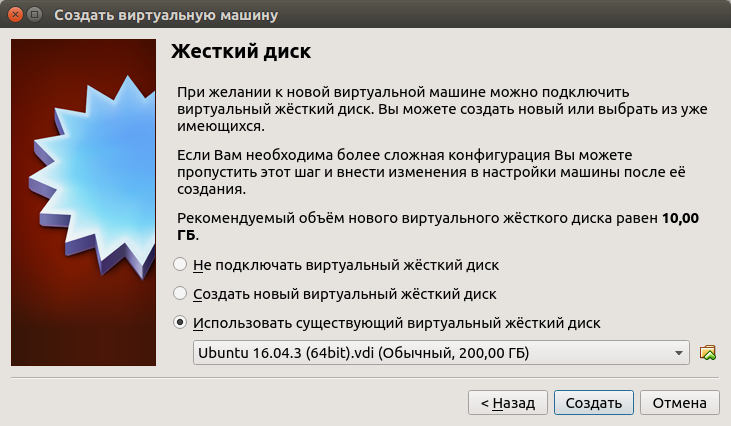
- После успешного создания вы увидите виртуальную машину в списке.
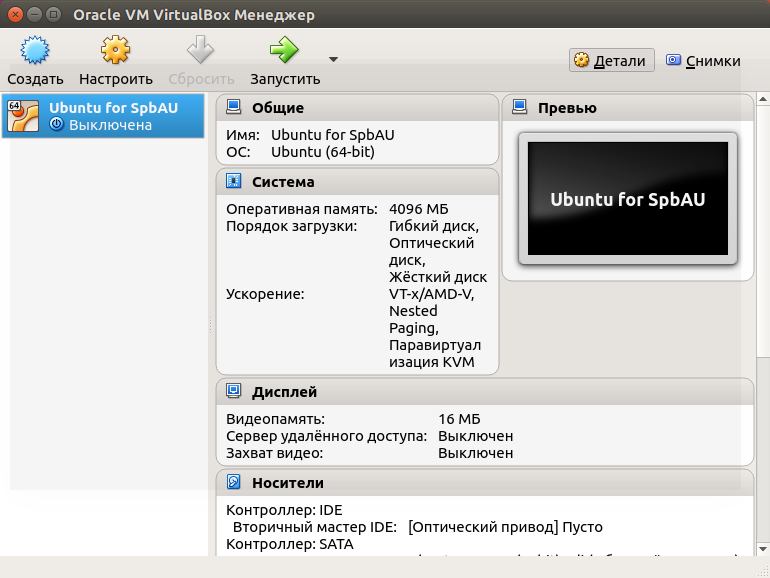
- Запускаем её. Пароль:
osboxes.org, он нам дальше пригодится. Окно можете смело изменять в размерах, чтобы было удобно, или вообще включить полноэкранный режим.
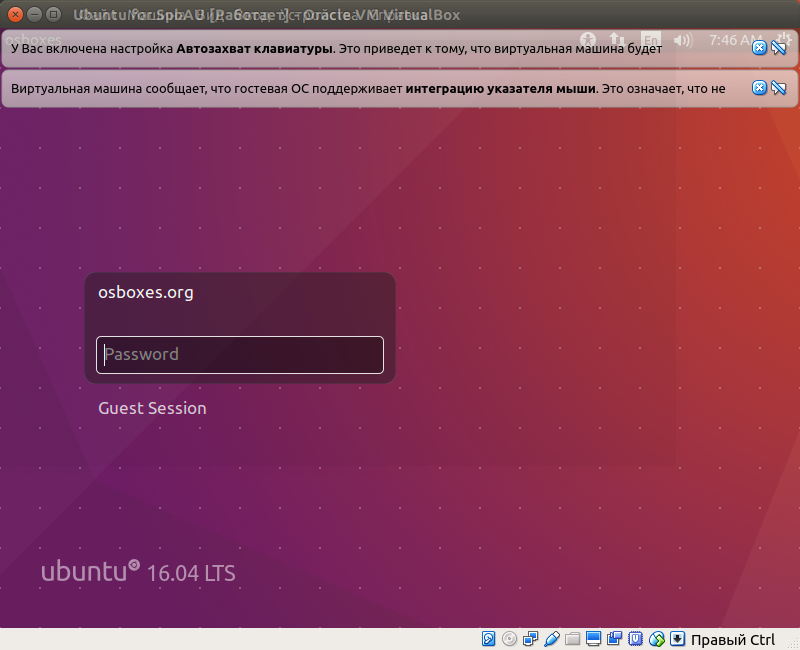
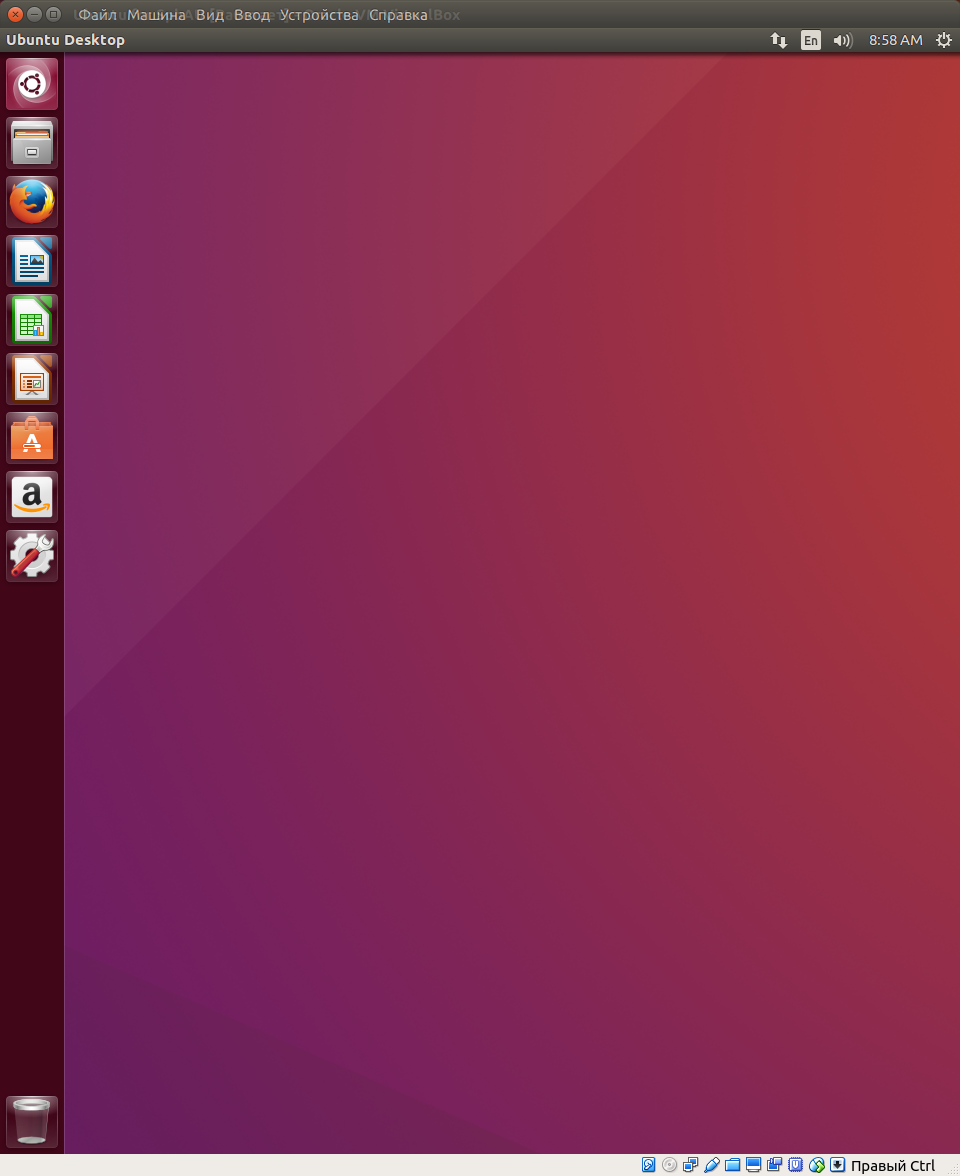
- Для завершения настройки надо поставить так называемые “Дополнения гостевой ОС”,
которые позволят Ubuntu лучше работать внутри Virtual Box.
Чтобы их установить, нажмите в заголовке окна Virtual Box c Ubuntu “Устройства”,
выберите “Подключить образ диска Дополнений гостевой ОС” и следуйте инструкциям на экране.
В конце вы должны увидеть терминал с надписью, похожей на “Press Return to close.”
Нажмите
Enter. - Теперь нам надо выполнить одну команду, которая будет полезной для следующих пунктов.
Откройте терминал, нажав
Ctrl-Alt-T, и введите следующую команду (можно копировать и вставить):sudo usermod -aG vboxsf osboxesВас попросят ввести пароль, введите. В Unix команды в терминале, требущие ввода пароля, никак не отображают, сколько пароля набрано, не пугайтесь.
- После этого выключите виртуальную машину, нажав на шестерёнку в верхнем правом угле и выбрав “Shut down”.
- Теперь для удобства добавим общую папку, доступную как из виртуальной Ubuntu, так и просто на вашем компьютере. Для этого нажмите кнопку “Настроить”, перейдите к “Общие папки”.
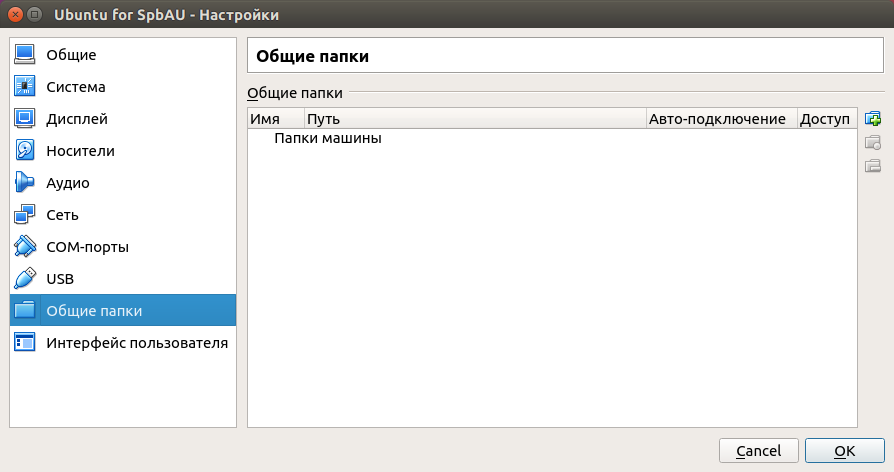
- Нажмите кнопку с плюсом, укажите имя разделяемой папки (как она будет называться в Ubuntu) и путь до папки, которую вы хотите поделить с Ubuntu. Поставьте галочку “Авто-подключение”.
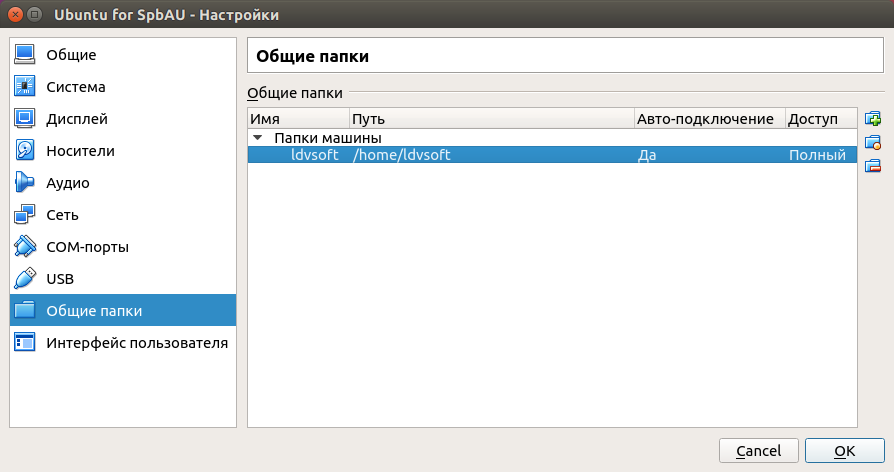
- Запустите и войдите в Ubuntu, откройте проводник файлов (вторая кнопка в панели слева), убедитесь, что появился пункт
sf-<имя разделяемой папки>, и в нём соотвествующее содержимое. Это означает, что папка успешно подключена, и она будет доступна в Ubuntu по пути/media/sf-<имя>.
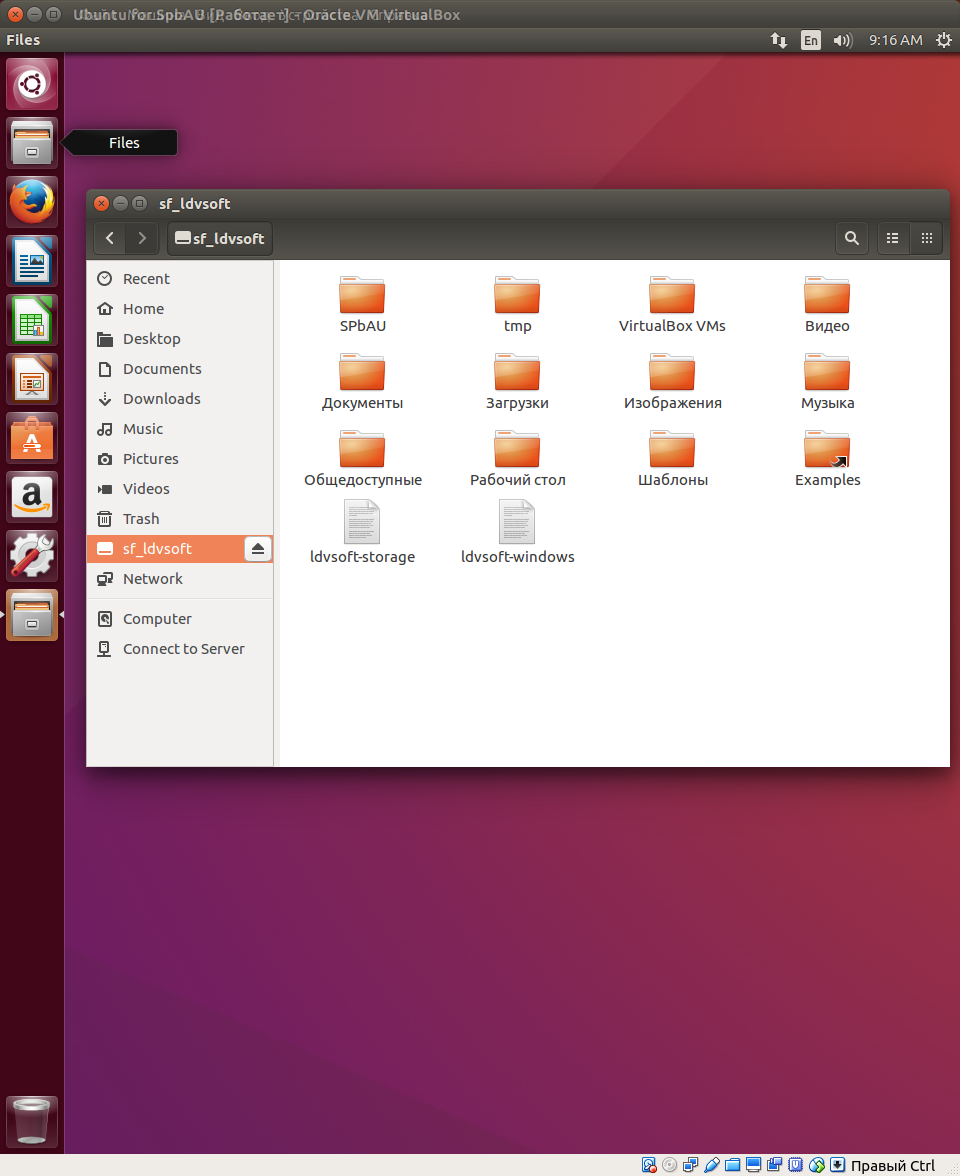
Использование
Пожалуйста, не выключайте машину, закрывая окно с опцией «Выключить машину». Или сохраняйте состояние, или выключайте через саму Ubuntu: в правом верхнем углу выбрать выключить машину. Иначе ОС не выполнит нужных шагов для сохранения состояния, это приведёт с хорошей вероятностью к повреждению ваших данных!
В качестве редактора вполне пойдёт редактор Gedit, которую можно открыть или открывая файлы из проводника (просто кликайте по файлам с вашим кодом), или из аналога меню “Пуск”, набрав “Text Editor” или “Gedit”.
Чтобы поиграться с его настройками, откройте из меню (которое, как на Mac OS, находится на самом верху) “Правка” (Edit) пункт “Настройки” (Preferences).
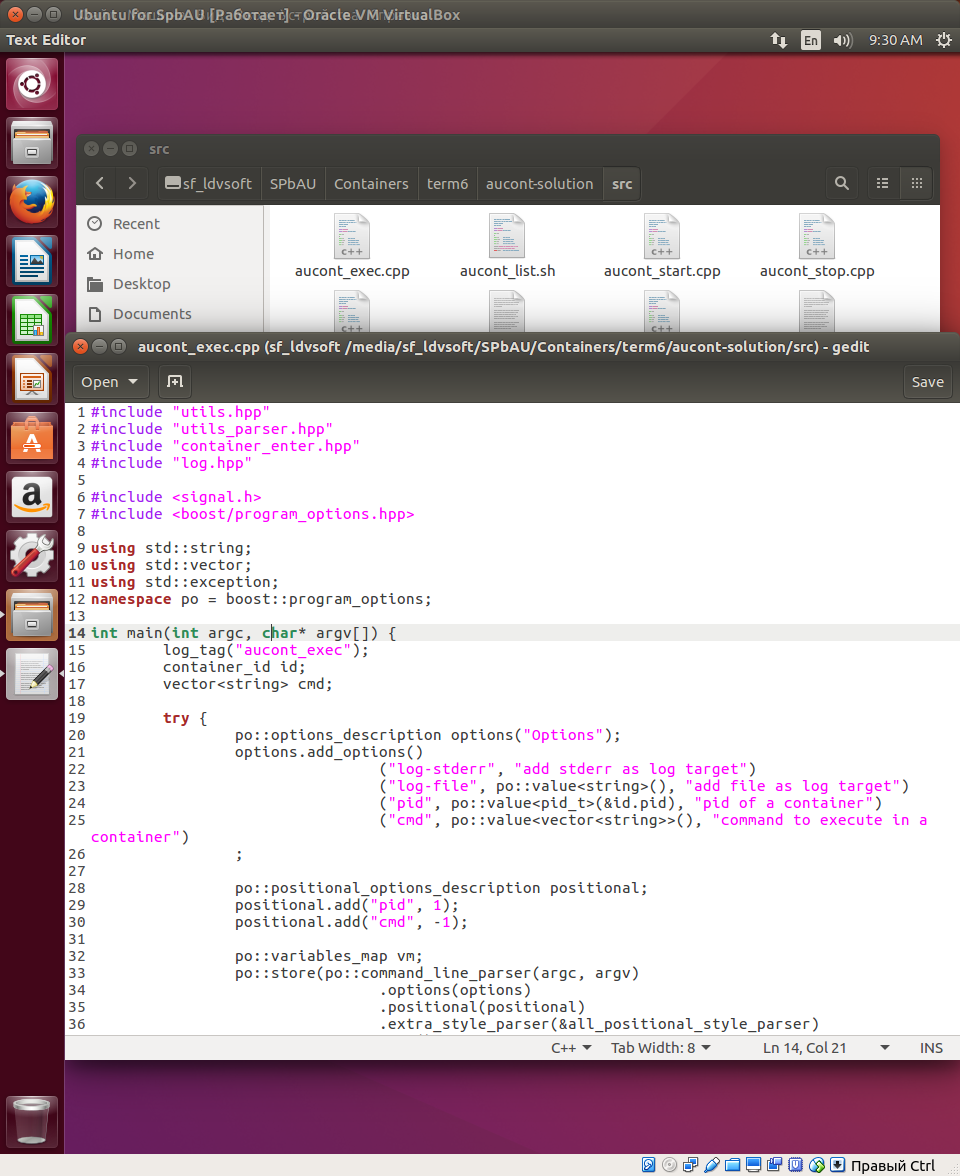
Для запуска же компилятора и make мы будем использовать терминал.
Его можно открыть сочетанием Ctrl-Alt-T или из меню.
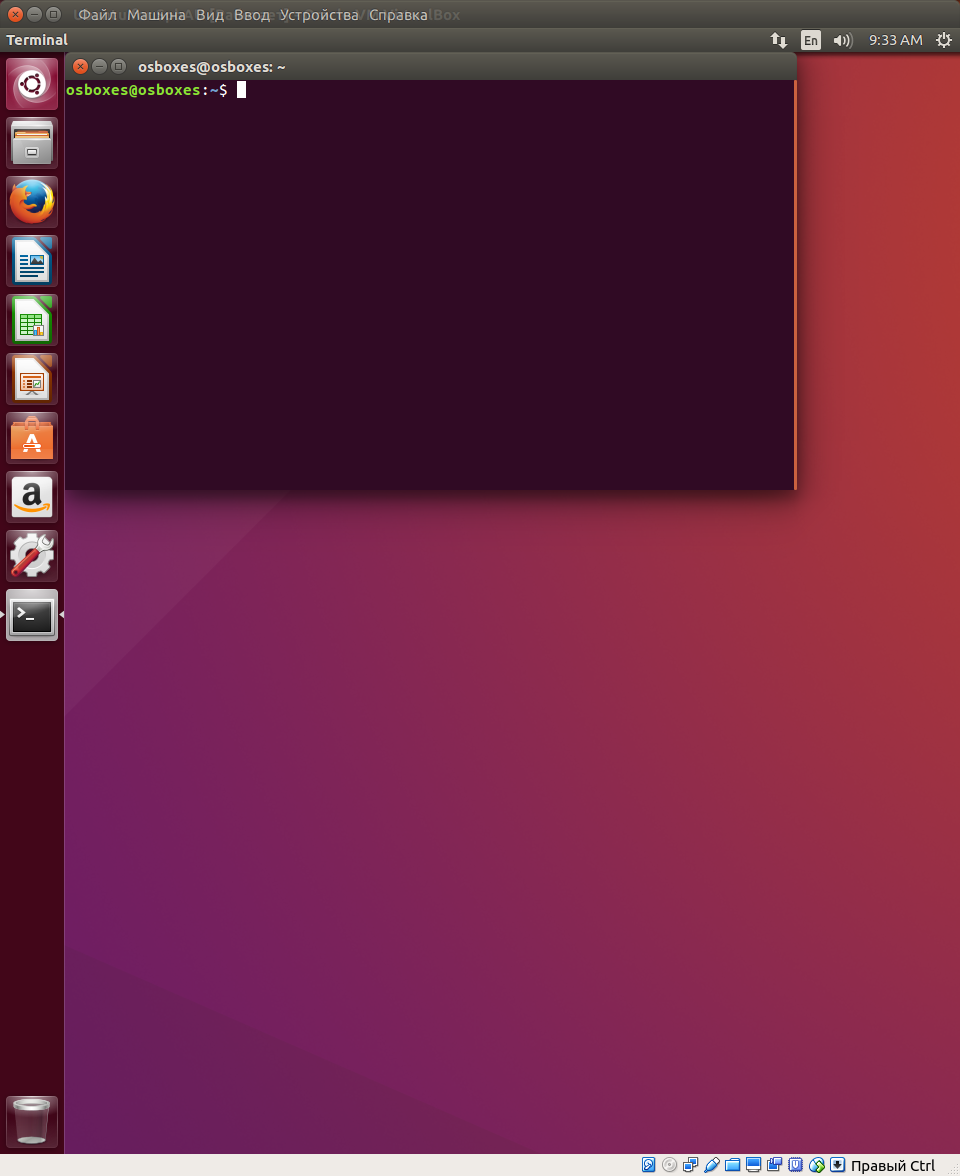 Не вдаваясь в подробности, терминал будет писать вам приглашение ввести команду вида
Не вдаваясь в подробности, терминал будет писать вам приглашение ввести команду вида
пользователь@машина:текущая папка$
где все подпаки вашей домашней папки будут начинаться с ~ вместо /home/osboxes/.
Для вывода текущей папки целиком можно использовать pwd.
Для изменения текущей папки используем cd <путь-до-папки>, где путь может быть относительным от
текущего местоположения (как cd Desktop) или абсолютным (как cd /home/osboxes/Desktop).
Для прыжка на папку выше используйте .. в пути,
например cd ../A перейдёт в папку выше текущей, а в ней в папку A.
Напоминаю, что ваша общая папка находится в /media/sf-<имя>.
При наборе путей полезно пользоваться автодополнением. Нажмите Tab для автодополнения.
Если вариантов нет или их несколько, оно не сработает, нажмите Tab ещё раз чтобы увидеть варианты.
Для вывода содержимого любой папки используйте ls <путь>.
Без параметров он выведет содержимое текущей папки.
Цвета будут подсказывать типы файлов, папки синенькие.
Чтобы получить побольше информации, используйте ls -l <путь>.
Для создания папки используйте mkdir <путь-до-новой папки>.
По умолчанию оно рассчитывает, что папка, в которой вы хотите создать папку, существует.
Для удаления файлов используйте rm.
ОСТОРОЖНО С ЭТОЙ КОМАНДОЙ – ОНА УДАЛЯЕТ ФАЙЛЫ НЕ В КОРЗИНУ.
Если опасаетесь – лучше удаляйте через Nautilus или используйте программу trash-rm из пакета trash-cli, они удаляют в корзину. Чтобы удалить все файлы в папке bin, можно написать rm bin/*.
Чтобы собрать с использованием make ваш код, запустите команду make, находясь в папке с вашим кодом и Makefile-ом.
Компилятор вызызвается командой gcc, полезные флажги:
-Wall -Wextraдобавит побольше предупреждений о вашем коде,-Werrorсделает их ошибками.-o <путь-до-файла>указывает путь до файла, куда положить результат работы.-cозначает “Скомпилируй, но не линкуй”, полезно чтобы получать объектные файлы.-gдобавляет символы для отладки.
Примеры использования:
gcc -g -c src/main.c -o bin/main.o
gcc -g bin/main.o bin/io.o -o main
Для запуска вашей программы после сборки пишите ./main, точка со слешом в начале важны.
Крайне полезна команда man <команда> – она рассказывает о том, как использовать другие команды.
Повторюсь: если вам чего-то не хватает, не понятно или не получается, пишите мне на au-cpp@ldvsoft.net.
